Searchify Document
APP CONFIGURE TUTORIAL
- Created: Nov 2019
- By:https://www.omegatheme.com/
- Email: contact@omegatheme.com
This is documentation on Searchify app application, which will help you to configure your app in the right way.
How to install Searchify:
1. When you click the Add App button to buy the app for your store, you will then be redirected to your admin page to make a payment for the app and start installing.

2. After installing, you will be redirected to the admin page of the app. Please wait for a bit for the application to retrieve data from your store. Below is the interface you will see after installation process is completed
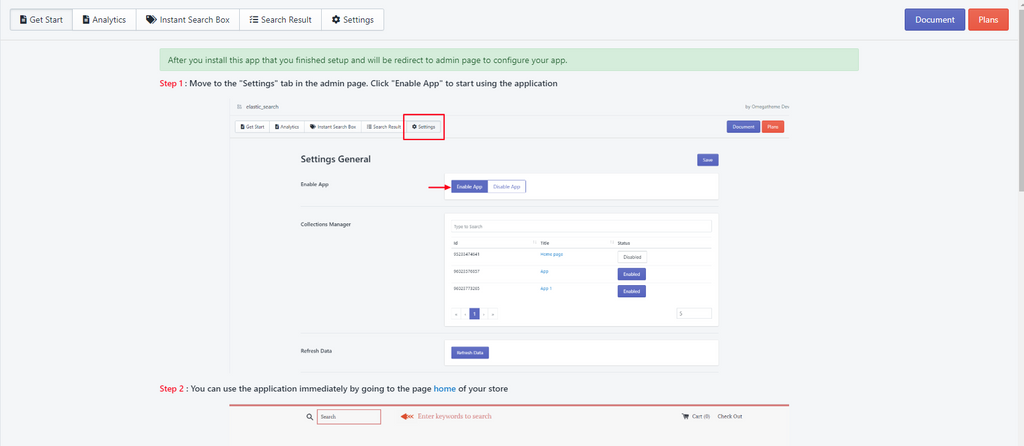
How to uninstall app Searchify:
1.You can delete the app by clicking this button in your app administration page.
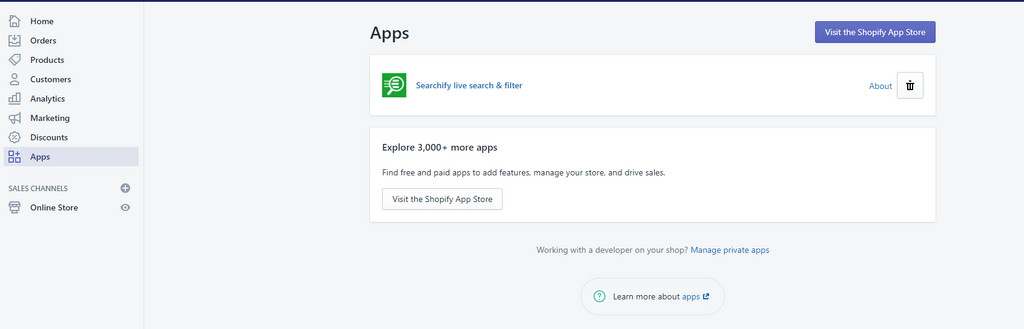
2. You can leave us a feedback so that we can improve our service or app's performance.
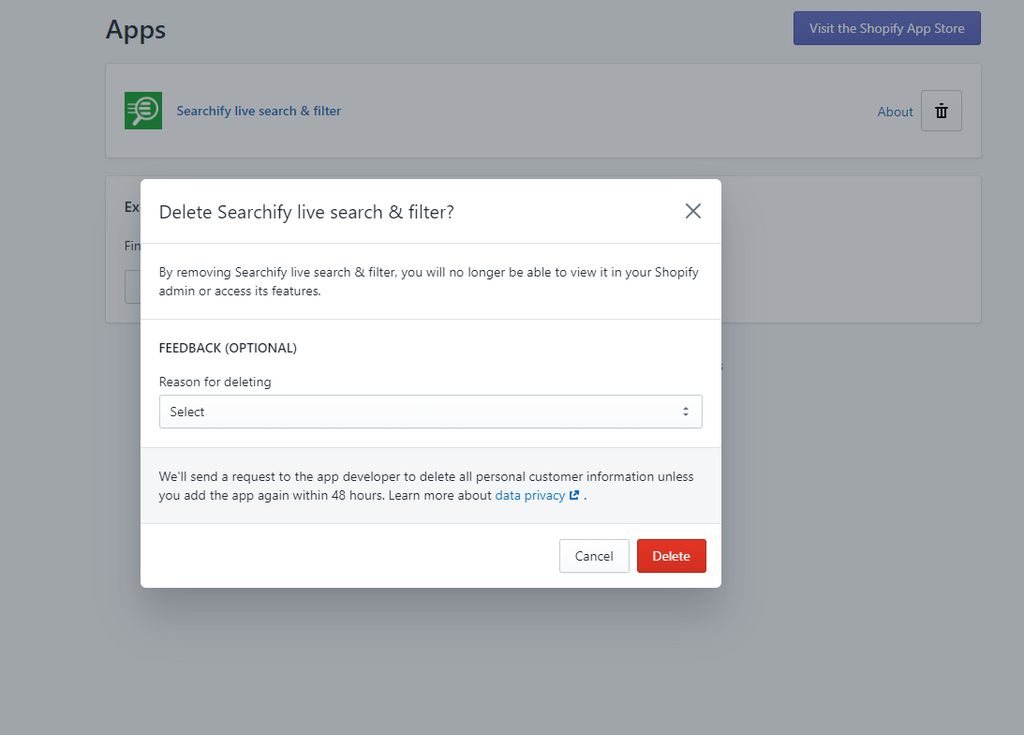
How to configure Searchify:
Searchify starts indexing your products as soon as you sign up, and will continue checking for changes everyday and updated nightly.
After installing Searchify app you will be redirected to the admin page to configure the app.
1. General Settings
Go to Settings tab to set up.
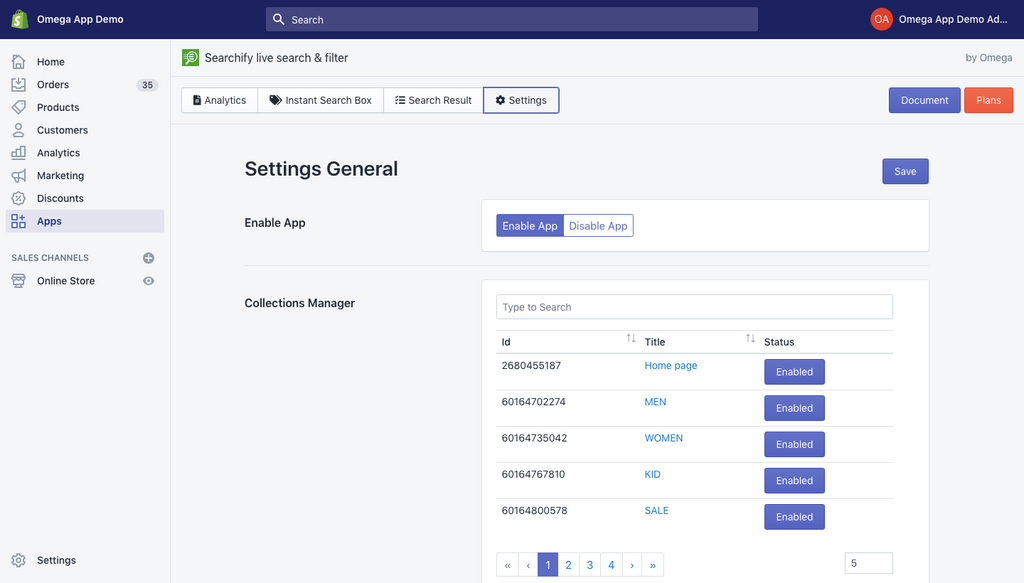
Enable App
Choose Enable/Disable App in Enable App section. If you choose to disable the app, all campaigns will be paused until you enable app again.

Manage store’s collection
- Go to Collections Manager section to manage your store’s collections.
- Click Enabled/Disabled button on the right side to change collection’s status. Collection will only show up in search result when that collection is in “Enabled” mode.

Custom CSS
You can custom your store by adding code to the Custom CSS section. CSS can be used to change the color scheme and font colors, borders, paddings, etc of the instant search widget to fit your storefront’s design.
2. Instant Search Box
How to setup product’s searching result on search bar?
Step 1: Go to Instant Search Box tab.
Step 2: Customize Product Results
- Choose either List View or Grid View layout to set how product’s information shows on the search bar.

- Choose the product displayed options
- Adjust the limit of the display result of the product / collection / suggestion
Step 3: Click “Save” to save setup information.
Step 4: After done with the setting, you can check the preview of the searching result by filling a product’s name into the search bar on the demonstrate phone.
As your customer types in the search box, Searchify will show relevant products, categories in a single widget.
For example, type “skirt” to see the dress-related items with description and photos, along with other suggestions such as skirts, midi-skirt, panel skirt, etc.

3. Search Result
How to setup the display result in searching result page?
Step 1: Go to Search Result to set how searching will be shown on the result page.
Step 2: Customize products' result
- Choose either List View or Grid View layout to start setting how product’s result can be shown.
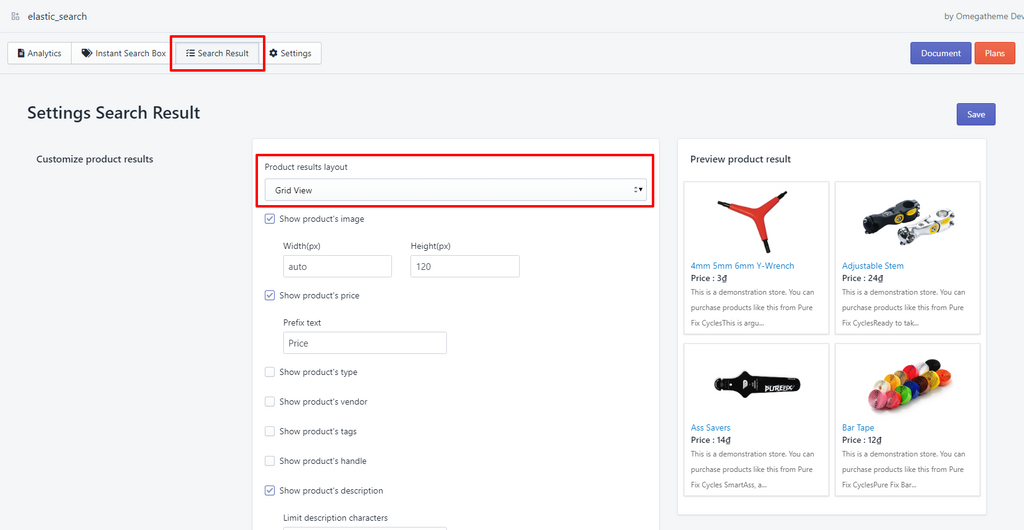
- Choose the product result layout options
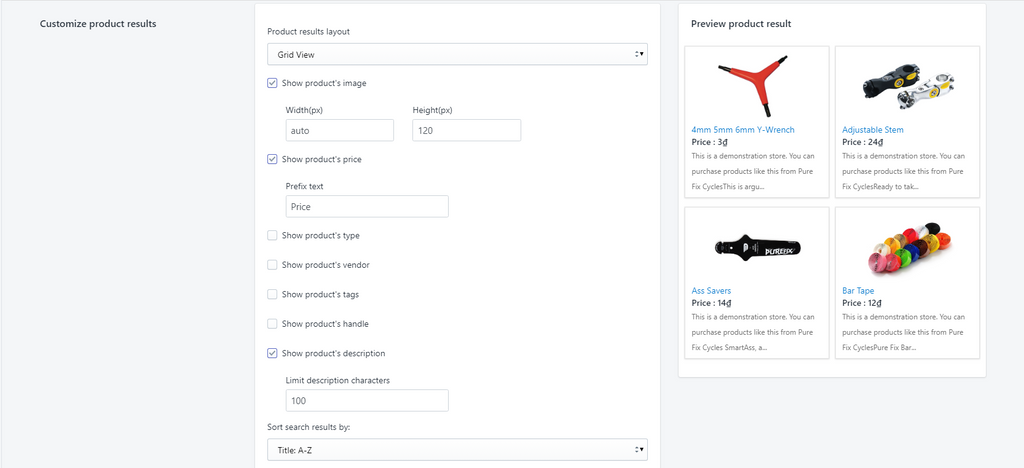

Monitor the preview on the right side to see how the result is going to show on your site.
How to setup filter tool for the search result page?
Step 1: Go to Customize Filter section
Step 2: Filter options
- Go through all the section to setup which filter tool can be used on searching page.
- Each section has 3 display formats of the filter: Checkbox / Radio / Dropdown
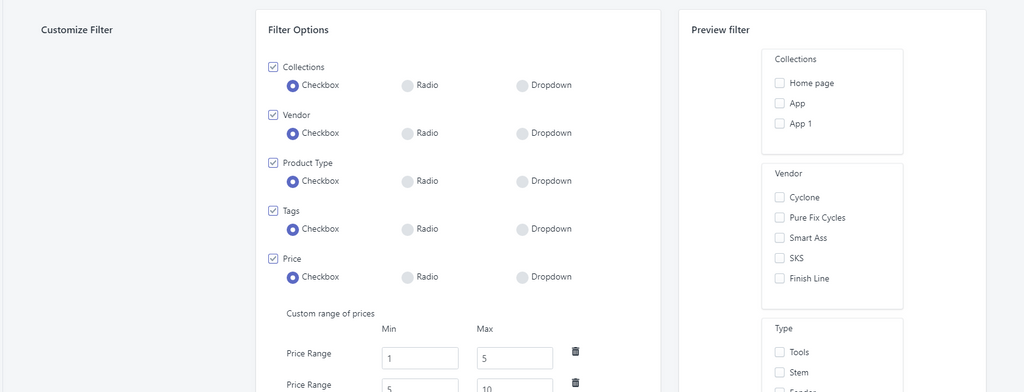
- Setup product’s price range by adding information in price range form.
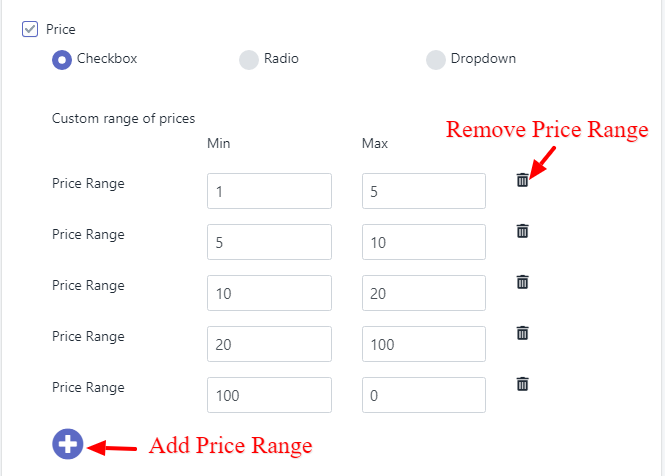
Step 3: Select the suitable position to display the filters: Top/Left/Right/Bottom
Step 4: Reorder filter options
- If you want to rearrange their order, click the Reorder Filter Options
- Drag them to the position you want and drop them to their new position.
For instance, to put Price section under Discount, click and hold Price, and then drag it under Discount.
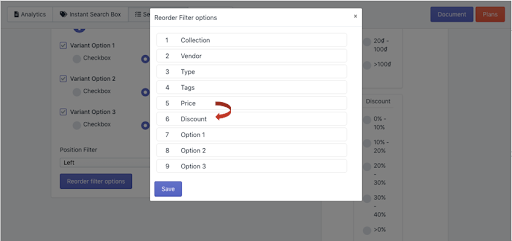
Step 5: Click “Save” to save setup information.
The preview filter on the right side is a demonstration of how the result is going to show on your result page.
4. Analytics
Searchify helps you to know your customer better through its analytics: what they’re searching for, which products or collections are the most popular and which search suggestions help them the most. The analytical results are backed up by data.

- Track search effectiveness with line chart: Daily-update visualized search statistics help you track how effective your setup and how to improvement your searching result.
-
Real-time indexation: Searchanise tracks all the changes in the store to keep the search results fresh. When a new product appears in the catalog, Searchify immediately adds it to the index.
- To analyze your product searching result offline, you can download the line chart.
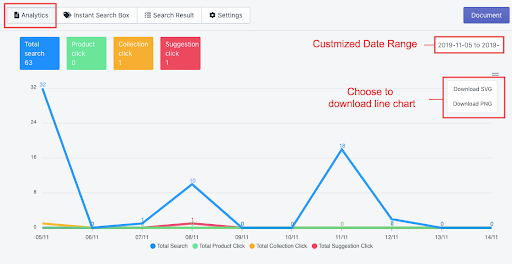
Use these analytics information to increase the search effectiveness, improve conversion and sales.
5. Plan Package
Please choose a plan package options:
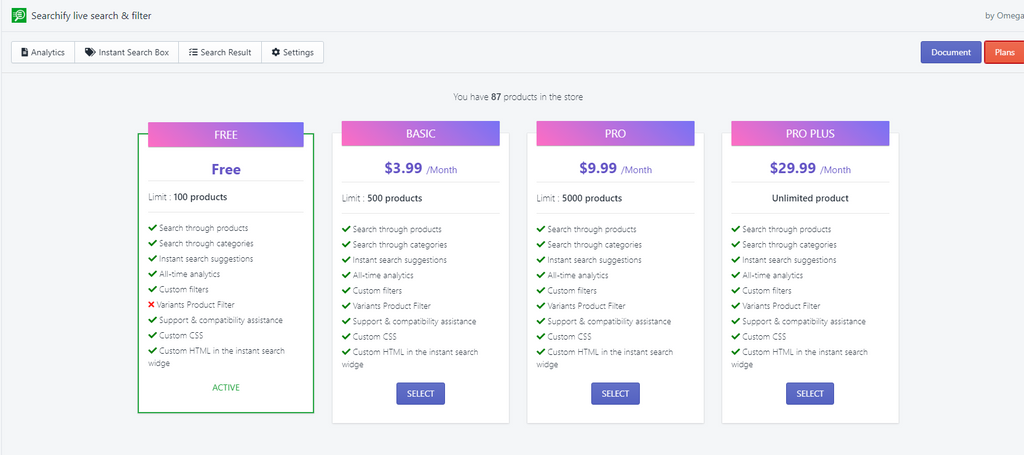
Each plan has a limited product available for searching. You can’t have a quantity of products exceed the product limit of the active plan package. For example, you have 4000 products but you only get the Basic plan which is limited to 3000 products, only 3000 products are indexed and searched in the app and the rest is not going to appear while searching.
How Searchify works on your store:
1. Enter the keywords into the search bar, the system will show result suggestions immediately.
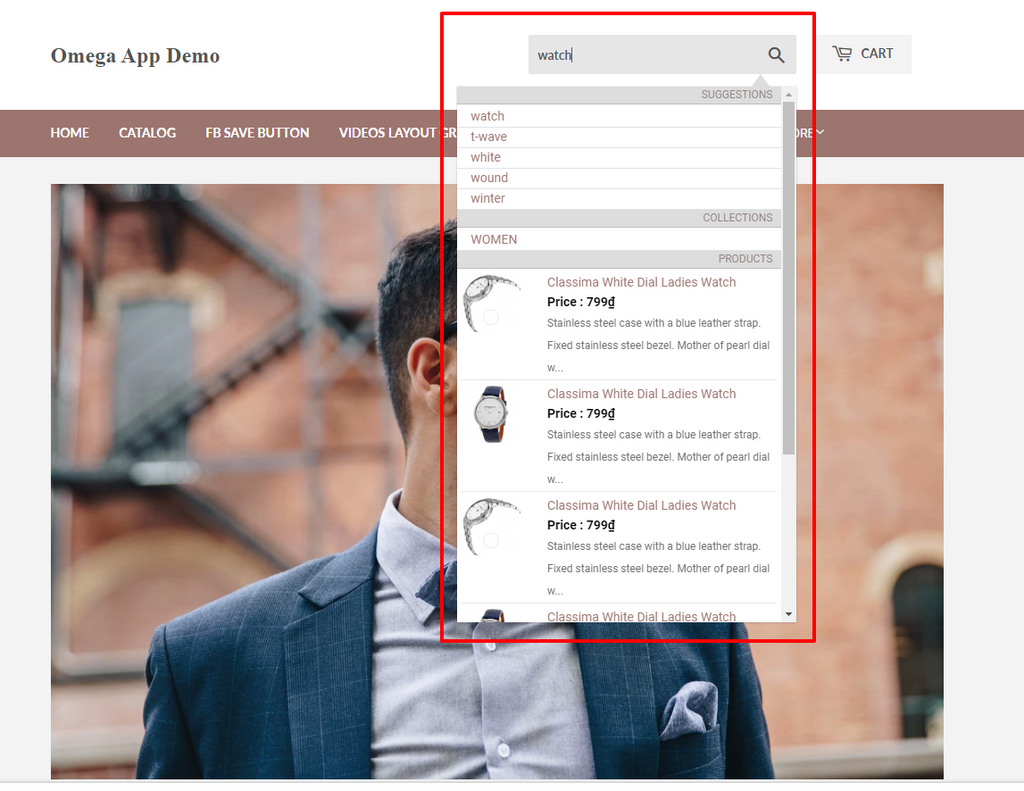 2. When submit searching information, the system will redirect to the result page according to the searched keyword.
2. When submit searching information, the system will redirect to the result page according to the searched keyword.
3. On the result page, you can select the searched products depends on the available filters.
4. Click the buttons on the top right to change a product’s layout.
